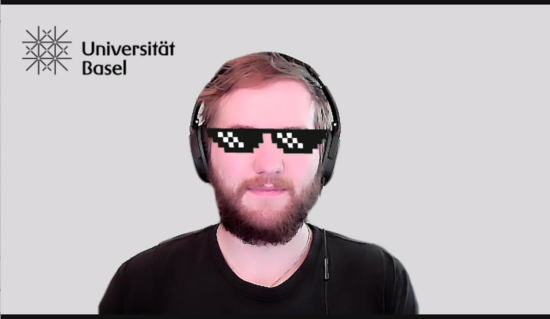An Zoom teilnehmen
Um einen Zoom beitreten zu können benötigen Sie einen Einladungslink oder alternativ die Meeting-ID und ggf. ein Meeting-Passwort. Dies muss Ihnen vom Zoom-Veranstalter vorab mitgeteilt werden (E-Mail, Kalender, ADAM, etc.).
Wenn Sie nicht über einen Einladungslink sondern nur über eine Meeting-ID verfügen, müssen Sie die Zoom Software auf Ihrem Gerät manuell starten und dort die Funktion "Teilnehmen" / "Join" nutzen.
Im Folgenden wird erklärt, wie Sie Zoom installieren und – falls vorhanden – einen bestehenden Account verknüpfen.
- Gehen Sie auf die Zoom-Website der Uni Basel.
- Wählen Sie “Sign in” um Ihren Account zu konfigurieren.
- Melden Sie sich mit Ihrer universitären Email-Adresse an (endet mit @stud-unibas.ch oder @unibas.ch). Achtung! Es wird nach einem Microsoft Account gefragt. Sie können sich dennoch mit Ihrer Mailadresse der Universität anmelden.
- Es öffnet sich die Login-Seite der Universität. Melden Sie sich hier mit den Zugangsdaten der Universität an.
- Wählen Sie nun “Ein Meeting veranstalten” oben rechts im Menü. Die Desktop-App von Zoom wird automatisch heruntergeladen.
- Finden Sie die App in Ihren Downloads und folgen Sie den Installationsanweisungen (und starten es ggf. anschliessend).
- Melden Sie sich nun auch in der App an. Wählen Sie dazu “Anmelden”. In den Anmeldeoptionen wählen Sie “Mit SSO anmelden” (siehe Abbildung). Geben Sie nun die korrekte SSO-Adresse (https://unibas.zoom.us) ein. Weitere Hinweise zum SSO-Login gibt es in der offiziellen Zoom-Hilfe.
Eine detailliertere Anleitung mit mehr Bildern finden Sie hier.
Weitere Hinweise finden Sie bei der offiziellen Zoom-Hilfe.
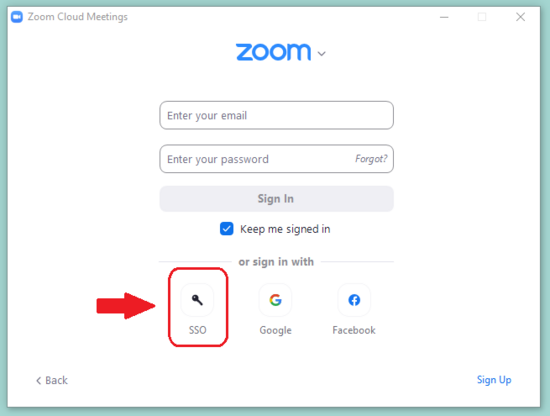
Falls Sie bereits einen eigenen Zoom-Account erstellt haben, finden Sie hier die Anleitung, wie Sie diesen in die Lizenz der Universität integrieren können.
- Öffnen Sie mit Ihrem Webbrowser den Link https://zoom.us/signin und melden Sie sich mit den Zugangsdaten Ihres 2. bereits registrierten Accounts an.
- Wählen Sie auf der Seite die Option “Dem Konto beitreten”.
- Klicken Sie auf “Als nächstes: Abrechnungsinformationen prüfen”.
- Wählen Sie “Rückerstattung an mich” und aktivieren Sie den Kontrollkasten “Ich erkläre mich damit einverstanden, mich dem neuen Konto anzuschliessen.”
- Bestätigen Sie das Zusammenführen mit “Beenden”.
Weitere Hinweise finden Sie bei der offiziellen Zoom-Hilfe.
Im Folgenden wird erklärt, wie Sie Zoom installieren und – falls vorhanden – einen bestehenden Account verknüpfen.
- Installieren Sie die Zoom App aus dem entsprechenden Store (iOS | Android)
- Wählen Sie “Sign in” um Ihren Account zu konfigurieren (siehe Abbildung).
- Tippen Sie auf die Schaltfläche "SSO"
- Melden Sie sich mit Ihrer universitären Email-Adresse an (endet mit @stud-unibas.ch oder @unibas.ch).
- Es öffnet sich die Login-Seite der Universität. Melden Sie sich hier mit den Zugangsdaten der Universität an.
- Halten Sie auch Ihren Zweifaktor-Authentifizierungscode bereit.
- Nun steht die App zur Benutzung bereit.
Weitere Hinweise finden Sie bei der offiziellen Zoom-Hilfe (iOS | Android).
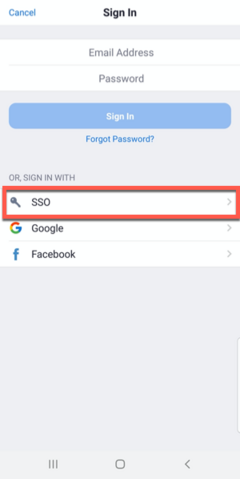
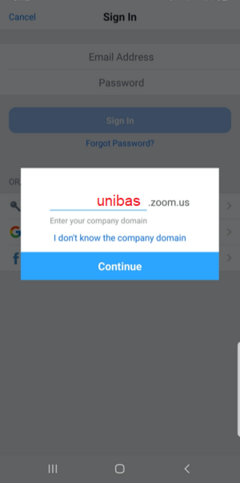
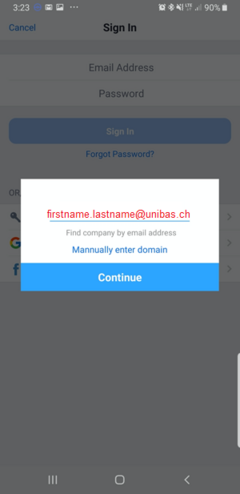
Weitere Informationen finden sich in der offiziellen Zoom-Hilfe: Erste Schritte, Teilnahme an einem Meeting und im folgenden Video.
Weitere Themen
Das Reglement zur Nutzung der Kamera während des Unterrichts und an Prüfungen findet sich hier.
Aktuell werden grundsätzlich keine Verknüpfungen von Zoom mit Dritt-Applikationen unterstützt. Eine vollumfängliche Abklärung von Datenschutz und Datensicherheit für eine umfangreiche Liste von angefragten Dritt-Applikationen ist nicht Bestandteil des Services "Zoom".
Beispiele für Dritt-Applikationen: Slack, Panopto, IFTTT, Youtube, Google Drive, Vimeo, Splunk, Confluence, etc.
Über den Desktop-Client kann man an mehreren Zoom gleichzeitig teilnehmen. Weitere Informationen dazu finden Sie in der offiziellen Zoom-Hilfe Gleichzeitig vom Desktop aus an verschiedenen Meetings teilnehmen.
Es ist jedoch nicht ohne Weiteres möglich, mehrere Zoom gleichzeitig zu veranstalten (als Host). Unter welchen Voraussetzungen und wie dies im begrenzten Umfang möglich ist, steht in der offiziellen Zoom-Hilfe Kann ich simultane Meetings veranstalten?.
Hosts und Co-Hosts in Zoom haben die Möglichkeit Meetings/Vorlesungen/Konferenzen aufzuzeichnen (es bestehen dazu Richtlinien der Universität Basel). Diese Aufzeichnungen stehen den Teilnehmern aber nicht automatisch zur Verfügung. Der Veranstalter muss die Aufnahme dazu auf eine geeignete Platform wie SwitchTube, Panopto oder ADAM laden und den Zugang mit Ihnen teilen. Fragen Sie dazu den Host oder Co-Host für den entsprechenden Zugang.
Zoom bietet die Möglichkeit einen virtuellen Hintergrund und verschiedene Effekte anzuwenden. In der Bibliothek der virtuellen Hintergründe stehen verschiedene Bilder von der Universität zur Verfügung. Es können aber auch eigene Hintergründe geladen und angezeigt werden.
Die meisten Effekte (Videofilter) sehen zwar lustig aus, dienen aber keiner wirklichen Funktion. Es können Farbfilter sowie verschiedene Masken angewendet werden. Farbfilter verändern das gesamte Bild, Masken enthalten Elemente wie Brillen, Hüte und andere Elemente.
Weitere Informationen dazu finden Sie in diesem Zoom-Support-Artikel.
Geräte mit SIP
Jedes Endgerät, das das Protokoll SIP unterstützt, kann an einem Zoom teilnehmen. Wählen Sie dazu mit diesem Endgerät folgende Nummer: sip:zoomrc@213.244.144.110
Sie werden dazu aufgefordert, die Meeting ID und das Meeting Passwort einzugeben. Bestätigen Sie die Eingaben jeweils mit #.
Bei Zoom finden Sie weitere Informationen zum Zoom Room Conference Connector.
Zoom Rooms
Haben Sie einen vollständig ausgestatteten Meetingraum und möchten Sie diesen Raum in Zoom nutzen? Dann können Sie über die IT-Services (support-its@clutterunibas.ch) eine Zoom Rooms Lizenz beschaffen.
Bei Zoom finden Sie weitere Informationen zu Zoom Rooms.
Die Universität Basel bekennt sich mit einem Disability Statement zur Gleichberechtigung von Studierenden mit einer Behinderung oder einer chronischen Krankheit. Dabei soll auch die Zoom Software keine Ausnahme bilden. Dafür biete Zoom zahlreiche Funktionen (Unterstützung für Screenreader, Transkripte, Untertitel, etc.) an. Eine Übersicht kann auf der offiziellen Zoom Website eingesehen werden.
Zoom ermöglicht die Bildschirmfreigabe auf Desktop, Tablet und mobilen Endgeräten, auf denen Zoom läuft.
- Host und Teilnehmer können durch Anklicken des Symbols Bildschirm freigeben den Bildschirm freigeben.
- Der Host kann verhindern, dass Teilnehmer auf die Bildschirmfreigabe zugreifen.