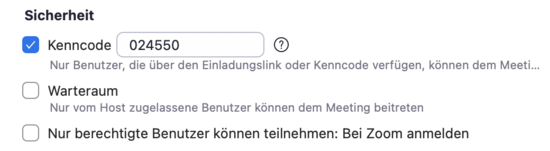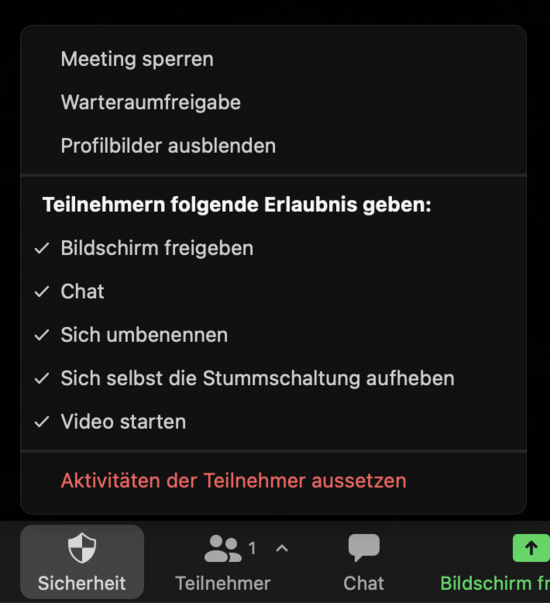Organize zoom
The following explains how to install Zoom and - if available - link an existing account.
- Install the Zoom app from the appropriate store(iOS | Android).
- Select "Sign in" to configure your account (see figure).
- Tap on the "SSO" button.
- Sign in with your university email address (ends with @stud-unibas.ch or @unibas.ch).
- The login page of the university will open. Log in here with your university login data.
- Also have your two-factor authentication code ready.
- Now the app is ready for use.
You can find further instructions at the official Zoom help(iOS | Android).
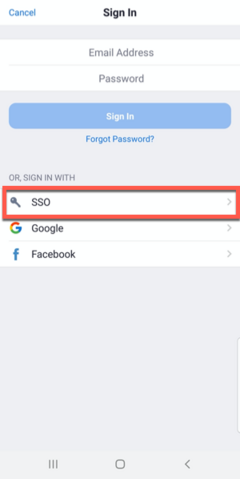
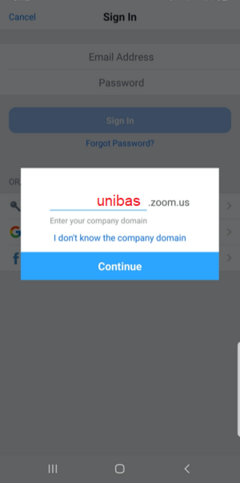
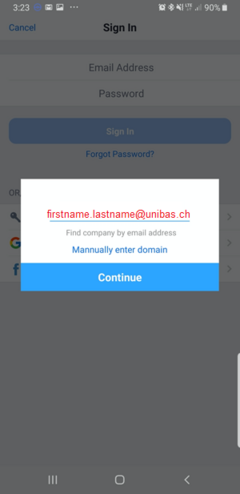
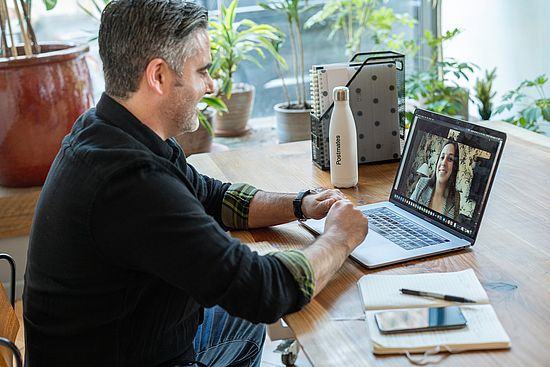
Meeting
Participants: up to max. 30 recommended
Participants are specifically invited and can be speakers at any time, participate interactively via audio and chat and share the screen / webcam.

Course & Examination
Participants: Up to max. 300 possible
Up to max. 500 must be applied for
Up to max. 1000 possible in individual cases
Interfering interactive functions (e.g. screen sharing), can be disabled for participants. See security settings.
Ideally, schedule a test of the technology.
Moderation by co-host is recommended.

Conference & lecture series
Participants: Up to max. 300 possible
Up to max. 500 must be requested
Up to max. 1000 possible in individual cases
Registration should be enabled and interactive features for participants (webcam, audio, screen sharing) disabled. See security settings.
Be sure to schedulea test of the technology.
Moderation by co-host is important!
Large events can be streamed on Youtube.
More functions
Breakout rooms allow you to divide your Zoom into up to 100 separate sessions. The Zoom host can automatically or manually split Zoom participants into these separate sessions and switch between sessions at any time.
For more information, see the official Zoom HelpEnable Breakout Rooms.
You can participate in multiple Zoom at the same time from the desktop client. For more information, see the official Zoom help Participate in multiple meetings simultaneously from the desktop.
However, it is not easily possible to host multiple Zoom at the same time (as a host). Under what conditions and how this can be done to a limited extent, see the official Zoom help Can I host simultaneous meetings?.
With the standard license of the University of Basel, a maximum of 300 participants can take part in a Zoom. However, if more participants are expected, a license of up to 500 participants can easily be requested from the IT service desk. A license of up to 1000 participants is also available for larger events, but must be precisely timed with the IT Service Desk due to very limited availability.
A 1000-participant license for webinars, on the other hand, is available in much larger quantities and can be issued more easily and for longer periods by the IT service desk.
For public events larger than 1000 participants, the zoom must be transferred to a live streaming platform. A license for more than 1000 participants at a Zoom is unfortunately not available at the university. See the official Zoom help Livestreaming of meetings or webinars on YouTube.
The "personal space" is a zoom and can be viewed like your own office. Anyone who knows the address (personal meeting ID) can try to enter. However, access can be controlled by the user. So it can be set whether people can come directly into the personal zoom or have to go to the waiting room first.
This room is well suited for spontaneous meetings of smaller groups.
For more information, see the official Zoom helpUse Personal Meeting ID (PMI).
Zoom provides a variety of options for creating captions in your meetings and webinars to accompany the meeting conversations. For more information, see the official Zoom Help Enable and manage captioning and live transcription. However, the ability to include a third-party subtiel provider is not currently supported due to privacy concerns.
It is also possible to integrate interpreters. For more information, see the official Zoom Help Simultaneous translation in Zoom.
Information on how to add/manage alternate hosts can be found in the official Zoom help under Activate and add a co-host and Alternate host.
It is possible to leave a Zoom as a host and pass the host status to another participant, while keeping any special license (e.g. Large Meeting or Webinar) for the Zoom. See more on this in the official Zoom Help Passing host controls and leaving the meeting.
The waiting room makes it possible to dial in participants in advance without already starting the zoom.
A disadvantage of this function can be that users entering during the zoom also end up in the waiting room and have to be let into the running zoom manually.
For more information, see the official Zoom Help Waiting Room.
Notes
Please read this leaflet from the University of Basel on the subject of deletion management by lecturers. It answers questions such as "Which deletions are automatic?" or "Where and when do lecturers need to become active in the area of deletion management of their teaching materials?".
In addition to normal Zoom, you can also host webinars. These are very similar to meetings, but have some features such as additional panelists that can be valuable at large, public events.
For more information, see the official Zoom help Comparison between meetings and webinars.
It is possible to convert a meeting to a webinar without changing the registration link for users in already scheduled Zooms. For more information, see the official Zoom help: Convert meetings and webinars.
It happens that you are disturbed in Zoom by mostly external participants*. Disruptions can range from unwanted sharing of webcam and microphone to sharing of content through screen sharing. The following options are available to help prevent the aforementioned and other disruptions.
Before the meeting
- Waiting room: People who want to participate in Zoom must wait until they are allowed by the host.
- The host can control exactly who can and cannot participate. However, this is not very practical for large numbers of participants.
- Permissions: People who want to participate in a zoom must have appropriate permission.
- The host can define that only registered users can participate. People outside the University of Basel cannot participate.
If multiple people should be able to share content, the corresponding permissions can be given explicitly. When creating a zoom, define in the field "Alternative moderators" who is authorized to do so.
During the meeting
Use the "Security" menu to control which options are available to participants to share content. You can control whether participants can use the following functions: Share screen, Chat, Change name, Unmute, Start video.
See also the official Zoom help Security settings.
It is possible to collect various information from attendees in advance via a registration function of Zoom. These registered attendees can then be sent information about the event manually after approval or automatically. It is thus possible to manage the attendees before the event and also cancel registrations if necessary.
The registration link can be published publicly without any problems, unlike Zoom links.
More information can be found in the official Zoom help, including Setting up registrations for meetings and Scheduling webinars with registration. Other topics related to registration can be found there using the search.
Note: Registration allows more attendees than the organizer's license limit.
Currently, no links between Zoom and third-party applications are supported. A full clarification of data protection and data security for an extensive list of requested third-party applications is not part of the "Zoom" service.
Examples of third-party applications: Slack, Panopto, IFTTT, Youtube, Google Drive, Vimeo, Splunk, Confluence, etc.
With aDisability Statement, the University of Basel is committed to equal rights for students with a disability or a chronic illness. The Zoom software should be no exception. To this end, Zoom offers numerous functions (support for screen readers, transcripts, subtitles, etc.). An overview can be found on the official Zoom website.