
Zoom organisieren
Im Folgenden wird erklärt, wie Sie Zoom installieren und – falls vorhanden – einen bestehenden Account verknüpfen.
- Gehen Sie auf die Zoom-Website der Uni Basel.
- Wählen Sie “Sign in” um Ihren Account zu konfigurieren.
- Melden Sie sich mit Ihrer universitären Email-Adresse an (endet mit @stud-unibas.ch oder @unibas.ch). Achtung! Es wird nach einem Microsoft Account gefragt. Sie können sich dennoch mit Ihrer Mailadresse der Universität anmelden.
- Es öffnet sich die Login-Seite der Universität. Melden Sie sich hier mit den Zugangsdaten der Universität an.
- Wählen Sie nun “Ein Meeting veranstalten” oben rechts im Menü. Die Desktop-App von Zoom wird automatisch heruntergeladen.
- Finden Sie die App in Ihren Downloads und folgen Sie den Installationsanweisungen (und starten es ggf. anschliessend).
- Melden Sie sich nun auch in der App an. Wählen Sie dazu “Anmelden”. In den Anmeldeoptionen wählen Sie “Mit SSO anmelden” (siehe Abbildung). Geben Sie nun die korrekte SSO-Adresse (https://unibas.zoom.us) ein. Weitere Hinweise zum SSO-Login gibt es in der offiziellen Zoom-Hilfe.
Eine detailliertere Anleitung mit mehr Bildern finden Sie hier.
Weitere Hinweise finden Sie bei der offiziellen Zoom-Hilfe.
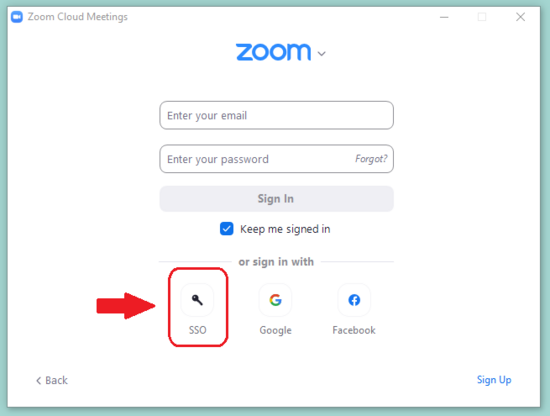
Falls Sie bereits einen eigenen Zoom-Account erstellt haben, finden Sie hier die Anleitung, wie Sie diesen in die Lizenz der Universität integrieren können.
- Öffnen Sie mit Ihrem Webbrowser den Link https://zoom.us/signin und melden Sie sich mit den Zugangsdaten Ihres 2. bereits registrierten Accounts an.
- Wählen Sie auf der Seite die Option “Dem Konto beitreten”.
- Klicken Sie auf “Als nächstes: Abrechnungsinformationen prüfen”.
- Wählen Sie “Rückerstattung an mich” und aktivieren Sie den Kontrollkasten “Ich erkläre mich damit einverstanden, mich dem neuen Konto anzuschliessen.”
- Bestätigen Sie das Zusammenführen mit “Beenden”.
Weitere Hinweise finden Sie bei der offiziellen Zoom-Hilfe.
Im Folgenden wird erklärt, wie Sie Zoom installieren und – falls vorhanden – einen bestehenden Account verknüpfen.
- Installieren Sie die Zoom App aus dem entsprechenden Store (iOS | Android)
- Wählen Sie “Sign in” um Ihren Account zu konfigurieren (siehe Abbildung).
- Tippen Sie auf die Schaltfläche "SSO"
- Melden Sie sich mit Ihrer universitären Email-Adresse an (endet mit @stud-unibas.ch oder @unibas.ch).
- Es öffnet sich die Login-Seite der Universität. Melden Sie sich hier mit den Zugangsdaten der Universität an.
- Halten Sie auch Ihren Zweifaktor-Authentifizierungscode bereit.
- Nun steht die App zur Benutzung bereit.
Weitere Hinweise finden Sie bei der offiziellen Zoom-Hilfe (iOS | Android).
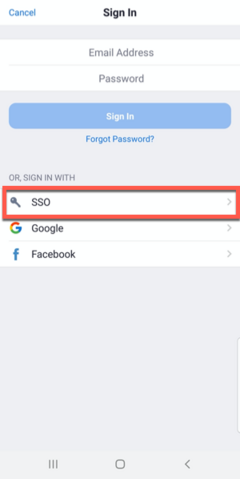
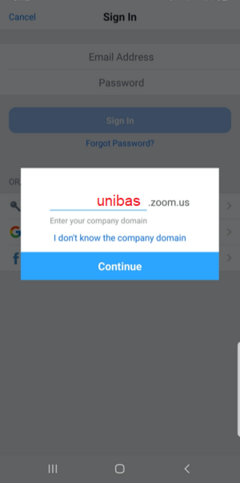
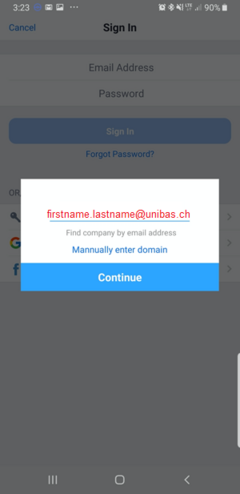
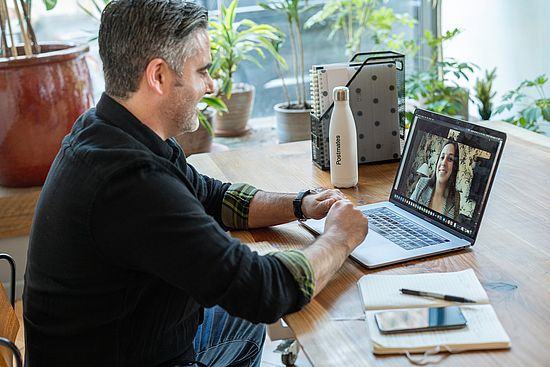
Meeting
Teilnehmer: bis max. 30 empfohlen
Teilnehmende werden gezielt eingeladen und können jederzeit Sprecher sein, interaktiv per Audio und Chat teilnehmen und den Bildschirm / Webcam teilen.

Lehrveranstaltung & Prüfung
Teilnehmer: Bis max. 300 möglich
Bis max. 500 muss beantragt werden
Bis max. 1000 im Einzelfall möglich
Störende interaktive Funktionen (z.B. Bildschirm teilen), können für Teilnehmende deaktiviert werden. Siehe Sicherheitseinstellungen.
Idealerweise einen Test der Technik einplanen.
Moderation durch Co-Host ist empfohlen.
Siehe auch die FAQ-Zoom insbesondere zum Einsatz in der Online-Lehre und das Merkblatt für Lösch-Management.

Konferenz & Ringvorlesung
Teilnehmer: Bis max. 300 möglich
Bis max. 500 muss beantragt werden
Bis max. 1000 im Einzelfall möglich
Registrierung sollte aktiviert und interaktive Funktionen für Teilnehmende (Webcam, Audio, Bildschirm teilen) deaktiviert sein. Siehe Sicherheitseinstellungen.
Unbedingt einen Test der Technik einplanen.
Moderation durch Co-Host ist wichtig!
Grosse Ereignisse können auf Youtube gestreamed werden.
Weitere Funktionen

Share Controls während einem Meeting in der Zoom Software
Zoom ermöglicht die Bildschirmfreigabe auf Desktop, Tablet und mobilen Endgeräten, auf denen Zoom läuft.
- Host und Teilnehmer können durch Anklicken des Symbols Bildschirm freigeben den Bildschirm freigeben.
- Der Host kann verhindern, dass Teilnehmer auf die Bildschirmfreigabe zugreifen.
Breakout-Räume ermöglichen Ihnen, Ihr Zoom in bis zu 100 separate Sitzungen aufzuteilen. Der Zoom-Host kann die Zoom-Teilnehmer automatisch oder manuell in diese separaten Sitzungen aufteilen und jederzeit zwischen den Sitzungen wechseln.
Weitere Informationen dazu gibt es in der offiziellen Zoom-Hilfe Breakout-Räume aktivieren.
Über den Desktop-Client kann man an mehreren Zoom gleichzeitig teilnehmen. Weitere Informationen dazu finden Sie in der offiziellen Zoom-Hilfe Gleichzeitig vom Desktop aus an verschiedenen Meetings teilnehmen.
Es ist jedoch nicht ohne Weiteres möglich, mehrere Zoom gleichzeitig zu veranstalten (als Host). Unter welchen Voraussetzungen und wie dies im begrenzten Umfang möglich ist, steht in der offiziellen Zoom-Hilfe Kann ich simultane Meetings veranstalten?.
Geräte mit SIP
Jedes Endgerät, das das Protokoll SIP unterstützt, kann an einem Zoom teilnehmen. Wählen Sie dazu mit diesem Endgerät folgende Nummer: sip:zoomrc@213.244.144.110
Sie werden dazu aufgefordert, die Meeting ID und das Meeting Passwort einzugeben. Bestätigen Sie die Eingaben jeweils mit #.
Bei Zoom finden Sie weitere Informationen zum Zoom Room Conference Connector.
Zoom Rooms
Haben Sie einen vollständig ausgestatteten Meetingraum und möchten Sie diesen Raum in Zoom nutzen? Dann können Sie über die IT-Services (support-its@clutterunibas.ch) eine Zoom Rooms Lizenz beschaffen.
Bei Zoom finden Sie weitere Informationen zu Zoom Rooms.
Mit der Standard-Lizenz der Universität Basel können maximal 300 Personen an einem Zoom Meeting teilnehmen. Wenn jedoch mehr Teilnehmende erwartet werden, kann eine Lizenz von bis zu 500 Teilnehmenden einfach beim IT-Service-Desk im Service Katalog beantragt werden. Eine Lizenz bis 1'000 Teilnehmende ist für grössere Anlässe ebenfalls vorhanden, muss jedoch aufgrund der sehr beschränkten Verfügbarkeit zeitlich genau abgestimmt werden. Einen Antrag dafür können Sie ebenfalls im Service Katalog stellen
Eine 1'000er-Lizenz für Webinare steht dagegen in wesentlich grösserer Stückzahl zur Verfügung und kann einfacher und für grössere Zeiträume per Antrag im Service Katalog vergeben werden.
Für öffentliche Anlässe mit mehr als 1'000 Teilnehmenden sind, muss das Zoom zu einer Live-Streaming-Plattform übertragen werden. Eine Lizenz für mehr als 1'000 Teilnehmenden an einem Zoom gibt es an der Universität leider nicht. Siehe hierzu die offizielle Zoom-Hilfe Livestreaming von Meetings oder Webinaren auf YouTube.
Der "persönliche Raum" ist ein Zoom und kann wie das eigene Büro angesehen werden. Wer die Adresse (persönliche Meeting-ID) kennt, kann versuchen einzutreten. Der Zutritt kann aber selbst gesteuert werden. So kann eingestellt werden, ob Personen direkt in das persönliche Zoom kommen können oder zuerst in den Warteraum müssen.
Dieser Raum eignet sich gut für spontane Besprechungen von kleineren Gruppen.
Weitere Informationen dazu finden Sie in der ofiziellen Zoom-Hilfe Persönliche Meeting-ID (PMI) verwenden.
Zoom bietet eine Vielzahl von Optionen zum Erstellen von Untertiteln in Ihren Meetings und Webinaren zu den Gesprächen im Meeting. Weitere Informationen dazu finden Sie in der offiziellen Zoom-Hilfe Untertitel und Live-Transkription aktivieren und verwalten. Die Möglichkeit, einen Drittanbieter für Untertiel einzubinden, ist jedoch derzeit aus Datenschutzgründen nicht unterstützt.
Es ist ebenfalls möglich Dolmetscher zu integrieren. Weitere Informationen finden sich in der offiziellen Zoom-Hilfe Simultanübersetzung in Zoom.
Informationen wie alternative Hosts hinzugefügt/verwaltet werden können, findet sich in der offiziellen Zoom-Hilfe unter Einen Co-Host aktivieren und hinzufügen und Alternativer Host.
Es ist möglich als Host ein Zoom zu verlassen und den Host-Status an einen anderen Teilnehmer weiterzugeben, wobei eine eventuell vorhandene Spezial-Lizenz (z.B. Large Meeting oder Webinar) für das Zoom erhalten bleibt. Siehe hierzu mehr in der offiziellen Zoom-Hilfe Host-Bedienelemente übergeben und das Meeting verlassen.
Der Warteraum ermöglicht es, Teilnehmer vorab einwählen zu lassen, ohne das Zoom bereits zu starten.
Ein Nachteil dieser Funktion kann sein, dass auch während dem Zoom eintretende Benutzer im Warteraum landen, und manuell ins das laufende Zoom hereingelassen werden müssen.
Weitere Informationen finden sich in der offiziellen Zoom-Hilfe Warteraum.
Hinweise
Bitte beachten Sie dieses Merkblatt der Universität Basel zum Thema Lösch-Management durch Dozierende. Es beantwortet Fragen wie "Welche Löschungen erfolgen automatisch?" oder "wo und wann müssen Dozierende im Bereich Lösch-Management ihrer Lehrmaterialien aktiv werden?".
Neben normalen Zoom kann man auch Webinare veranstalten. Diese sind im Vergleich zu Meetings sehr ähnlich, haben aber einige Funktionen wie beispielsweise zusätzliche Panel-Teilnehmer, die bei grossen, öffentlichen Events wertvoll sein können.
Weiterführende Informationen dazu finden sich in der offiziellen Zoom-Hilfe Vergleich zwischen Meetings und Webinaren.
Es ist möglich ein Meeting in ein Webinar umzuwandeln, ohne dass sich der Registrierungslink für Benutzer bei bereits geplanten Zooms ändert. Weitere Informationen hierzu gibt es in der offiziellen Zoom-Hilfe: Meetings und Webinare konvertieren.
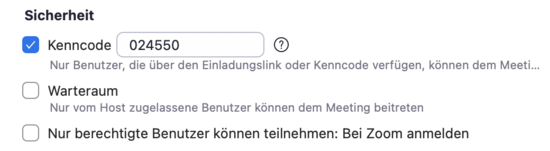
Meeting Passwort festlegen um Zoom-Bombing zu verhindern
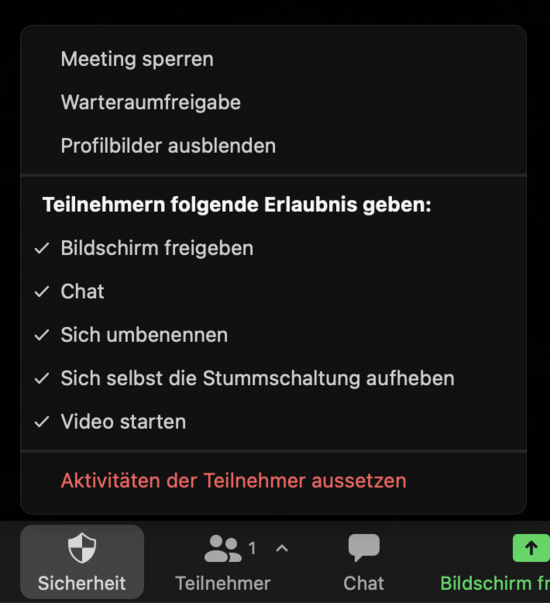
Sicherheitseinstellungen um Zoom-Bomber während dem Meeting einzuschränken
Es kommt vor, dass man in Zoom von meist externen Teilnehmer*innen gestört werden. Störungen können von unerwünschtem Teilen von Webcam und Mikrofon bis hin zum Teilen von Inhalten durch die Bildschirmfreigabe sein. Folgende Möglichkeiten bestehen, damit die genannten und weitere Störungen verhindert werden können.
Vor dem Meeting
- Warteraum: Personen, die am Zoom teilnehmen möchten, müssen warten bis sie vom Host zugelassen wurden.
- Der Host kann genau steuern, wer teilnehmen kann und wer nicht. Bei grossen Teilnehmerzahlen ist dies jedoch nur bedingt praktisch.
- Berechtigungen: Personen, welche an einem Zoom teilnehmen möchten, müssen eine entsprechende Berechtigung haben.
- Der Host kann beim Erstellen definieren, dass nur registrierte Nutzer*innen teilnehmen können. Personen ausserhalb der Universität Basel können nicht teilnehmen.
Wenn mehrere Personen Inhalte teilen können sollen, können die entsprechenden Berechtigungen explizit gegeben werden. Definieren Sie beim Erstellen eines Zoom im Feld "Alternative Moderatoren" wer dazu berechtigt ist.
Während dem Meeting
Steuern Sie über das Menü "Sicherheit", welche Möglichkeiten den Teilnehmenden zur Verfügung stehen um Inhalte freizugeben. Es kann gesteuert werden ob die Teilnehmenden folgende Funktionen nutzen können: Bildschirm freigeben, Chat, Namen ändern, Stummschaltung aufheben, Video starten.
Siehe hierzu auch in der offiziellen Zoom-Hilfe Sicherheitseinstellungen.
Es ist möglich über eine Registrierungsfunktion von Zoom verschiedene Informationen von Teilnehmern vorab zu sammeln. Diesen registrierten Teilnehmern kann dann manuell nach Freigabe oder automatisch Informationen zur Veranstaltung zugesendet werden. Es ist so möglich die Teilnehmer vor dem Ereignis zu verwalten und auch ggf. Registrierungen zu stornieren.
Der Registrierungslink kann im Gegensatz zu Zoom-Links problemlos öffentlich publiziert werden.
Weitere Informationen finden sich in der offiziellen Zoom-Hilfe u.a. Registrierungen für Meetings einrichten und Webinar mit Registrierung planen. Weitere Themen rund um die Registrierung können dort mit der Suche gefunden werden.
Hinweis: Bei einer Registrierung können sich mehr Teilnehmer anmelden, als die Lizenzbegrenzung des Veranstalter zulässt.
Aktuell werden grundsätzlich keine Verknüpfungen von Zoom mit Dritt-Applikationen unterstützt. Eine vollumfängliche Abklärung von Datenschutz und Datensicherheit für eine umfangreiche Liste von angefragten Dritt-Applikationen ist nicht Bestandteil des Services "Zoom".
Beispiele für Dritt-Applikationen: Slack, Panopto, IFTTT, Youtube, Google Drive, Vimeo, Splunk, Confluence, etc.
Die Universität Basel bekennt sich mit einem Disability Statement zur Gleichberechtigung von Studierenden mit einer Behinderung oder einer chronischen Krankheit. Dabei soll auch die Zoom Software keine Ausnahme bilden. Dafür biete Zoom zahlreiche Funktionen (Unterstützung für Screenreader, Transkripte, Untertitel, etc.) an. Eine Übersicht kann auf der offiziellen Zoom Website eingesehen werden.



