
Participate in Zoom
To join a Zoom, you need an invitation link or alternatively the meeting ID and, if applicable, a meeting password. This must be communicated to you in advance by the Zoom organizer (email, calendar, ADAM, etc.).
If you do not have an invitation link but only a meeting ID, you must manually start the Zoom software on your device and use the "Participate" / "Join" function there.
The following explains how to install Zoom and - if available - link an existing account.
- Go to theZoom website of the University of Basel.
- Select "Sign in" to configure your account.
- Log in with your university email address (ends with @stud-unibas.ch or @unibas.ch). Attention: You will be asked for a Microsoft account. You can still log in with your university email address.
- The login page of the university will open. Log in here with the access data of the university.
- Now select "Host a meeting" in the top right menu. Zoom's desktop app will automatically download.
- Find the app in your downloads and follow the installation instructions (and launch it afterwards if necessary).
- Now log in to the app as well. To do this, select "Sign in." In the login options, select "Log in with SSO" (see figure). Now enter the correct SSO address(https://unibas.zoom.us). More instructions on SSO login are available in the official Zoom help.
More detailed instructions with more images can be found here.
Further instructions can be found at the official Zoom help.
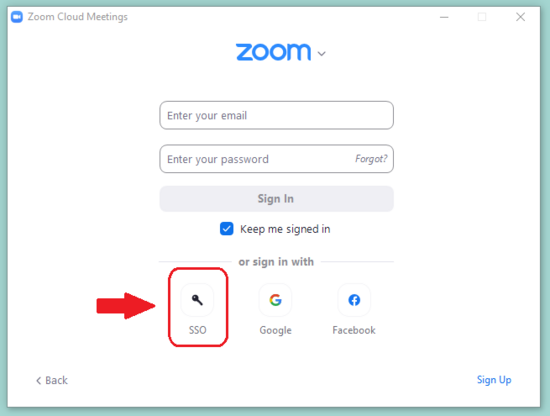
If you have already created your own Zoom account, here are the instructions on how to integrate it with the University license.
- Using your web browser, open the linkhttps://zoom.us/signin and log in with the credentials of your 2nd account already registered.
- On the page, select the "Join the account" option.
- Click on "Next: check billing information".
- Select "Refund to me" and check the box "I agree to join the new account."
- Confirm the merge by clicking "Finish."
For more instructions, see the official Zoom help.
The following explains how to install Zoom and - if available - link an existing account.
- Install the Zoom app from the appropriate store(iOS | Android).
- Select "Sign in" to configure your account (see figure).
- Tap on the "SSO" button.
- Sign in with your university email address (ends with @stud-unibas.ch or @unibas.ch).
- The login page of the university will open. Log in here with your university login data.
- Also have your two-factor authentication code ready.
- Now the app is ready for use.
You can find further instructions at the official Zoom help(iOS | Android).
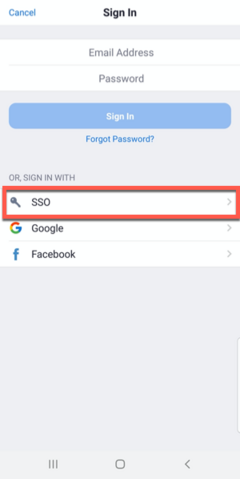
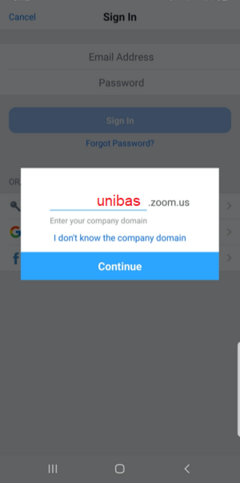
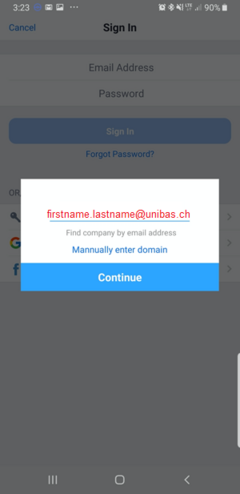
For more information, see the official Zoom Help: Getting Started, Attend a Meeting, and the video below.
More topics
The regulations for the use of the camera during classes and exams can be found here.
Hosts and co-hosts in Zoom have the possibility to record meetings/lectures/conferences (there are guidelines of the University of Basel). However, these recordings are not automatically available to the participants. The host must upload the recording to a suitable platform such as SwitchTube, Panopto or ADAM and share access with you. Please ask the host or co-host for the appropriate access.
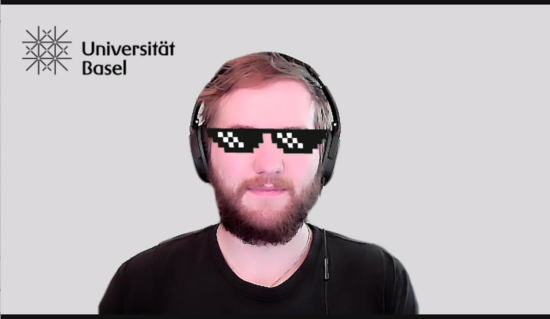
Video with virtual background and video filter.
Zoom offers the possibility to apply a virtual background and various effects. Various images from the university are available in the virtual background library. However, you can also load and display your own backgrounds.
Most of the effects (video filters) look funny, but do not serve any real function. Color filters can be applied, as well as various masks. Color filters change the whole image, masks contain elements like glasses, hats and other elements.
For more information, see thisZoom Support article.



